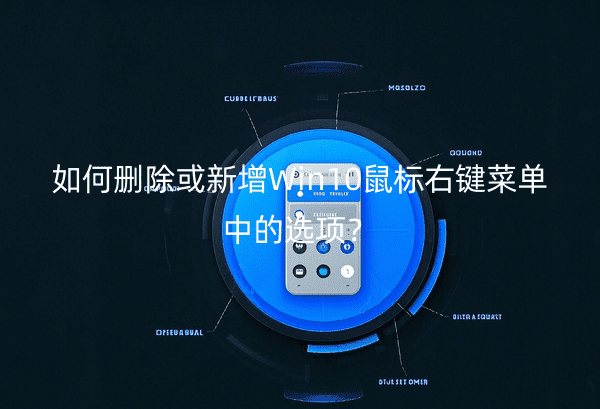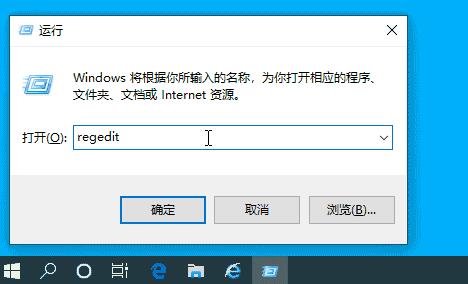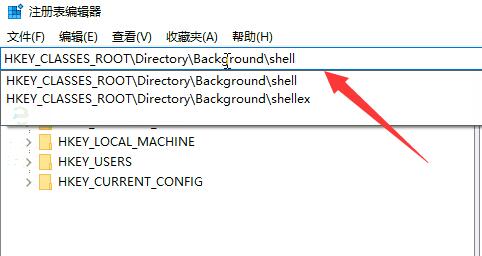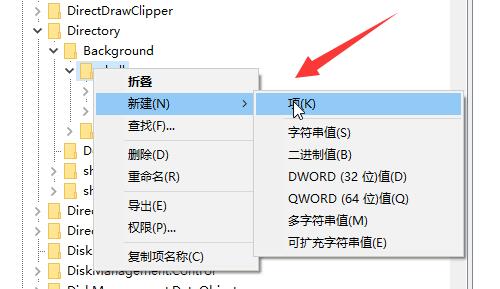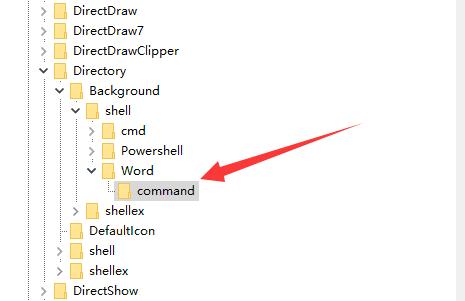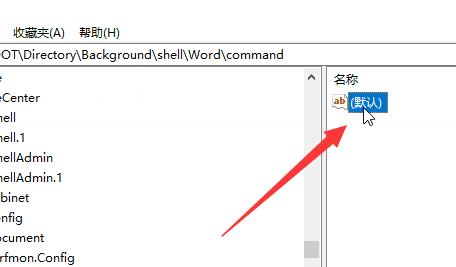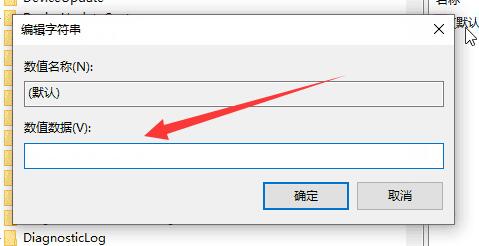如何删除或新增Win10鼠标右键菜单中的选项?
在使用win10系统中,鼠标的右键菜单可以帮助我们快速的进行操作,我们可以通过自定义鼠标右键菜单选项,可以更高效地管理文件和使用各种功能。今天小编就介绍一下如何在Win10系统中删除或新增鼠标右键菜单中的选项,并附上教程的系统环境。
一、教程系统环境
操作系统:Windows 10 专业版(版本 22H2)
硬件配置:Intel Core i7-1065G7, 16GB RAM, 512GB SSD
二、删除鼠标右键菜单中的选项
1、首先按下键盘上的快捷键:Win + R,打开“运行”窗口 输入命令:regedit,再点击确定打开注册表编辑器。
2、在打开的注册表窗口中,定位到右键菜单的注册表位置,在注册表编辑器中,按路径逐级展开:
HKEY_CLASSES_ROOT*shell(这表示修改通用文件类型的右键菜单)
HKEY_CLASSES_ROOTDirectoryshell(这表示修改文件夹的右键菜单)
HKEY_CLASSES_ROOTSystemFileAssociations(修改特定类型文件的右键菜单)
找到对应项后,右键点击它,选择 删除。
三、在鼠标右键菜单中新增选项
1、首先按下快捷键"win+R"键,打开运行窗口输入命令:"regedit",回车打开。
2、在打开的注册表编辑器窗口中,直接将"HKEY_CLASSES_ROOTDirectoryBackgroundshell"复制粘贴到上方地址栏中,并回车定位到此。
3、接着然后右击"shell"文件夹,选择"新建"一个"项"。
4、之后在新建的文件夹中,再次"新建"一个"项",并将其命名为"command"。
5、然后找到右侧中的默认选项双击打开。
6、最后在打开窗口中的"数值数据"一栏中,输入想要添加到右键菜单的程序路径即可。
通过上述方法,您可以灵活地对Windows 10系统的鼠标右键菜单进行个性化设置,提高工作效率。如果还有其他疑问,欢迎在评论区留言讨论。