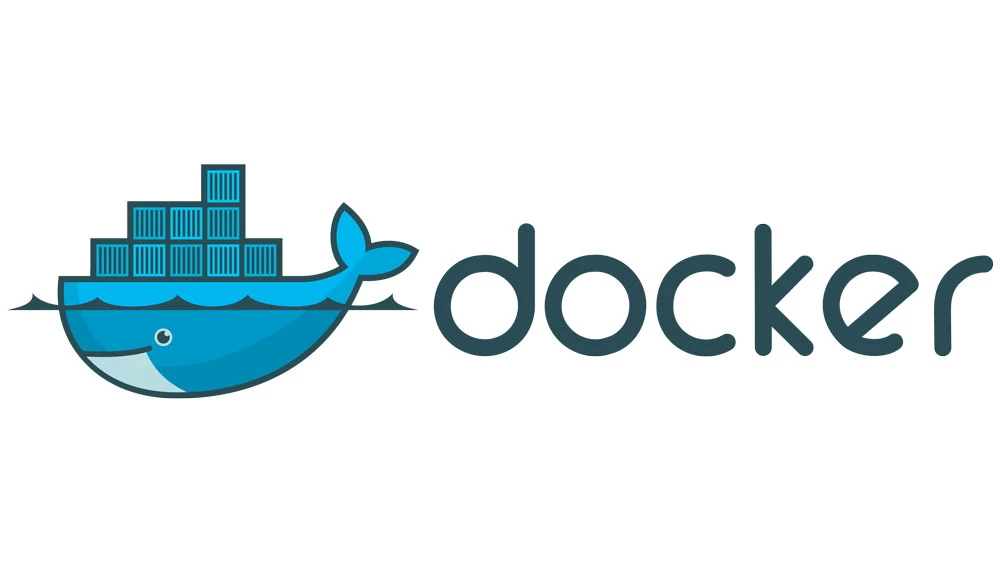Docker是一个开放源代码的软件,程序员用Python、Java等面向对象的语言能够设计出产品,为什么还要使用它呢?这是因为我们在开发时需要很多特定的包和配置文件去搭建环境,如果用户想要在不同的系统环境去调用它,是一件很费时费力的事情。那么这个时候Docker就派上用场了。Docker可以帮助打包好我们产品需要的依赖包和环境,用户可以更加直接且轻松地使用我们的产品。
谈到Docker,自然离不开镜像(image),容器(container),镜像仓库(repository)这三个概念。这里我将用一个贴近现实的比喻,帮助你更形象地理解这三个概念。
试想我们的产品是一辆小汽车,如果有消费者欣赏这款车的车型,没有Docker他可能需要从零件开始复刻这辆车的制作过程。
镜像(image)就好比这个汽车的雏形,是这台车刚生产出来的样子,只有轮胎,发动机,方向盘等基础配件。镜像在这里决定着一款车的汽车型号。
容器,就相当于一款车型在市场中为了迎合不同口味的而设计出的不同版本,如豪华版,简易版等,甚至买家在购买之后根据自己的喜好装饰它。也就是说,容器是基于镜像的运用实例。容器和容器之间是相互独立的,但有可能是来源于同一个镜像。通过命令,我们可以创建,运行,停止和删除容器。
镜像仓库,就像是停车场,存放着各种各样不同的车。这个比较好理解,这个仓库概念很像Github Repo,是存放所有镜像的地方。
构建镜像的最常见的方式之一,是创建Dockerfile。在上面的例子中,就相当于设计汽车的蓝图。Dockerfile需要和程序的主函数同时存放在根路径下面,方便运行时找到所有你需要的文件。
但因为Docker是在Linux系统下创建的资源分离机制,所以它无法在Windows系统下直接运行。这次我们介绍一下如何在Win10系统下运行Docker。
- 系统要求检查:确保使用的是 Windows 10 64 位版本,Build 18362 或更高版本,且系统为专业版、企业版或教育版。
- 启用 Hyper - V:进入 “控制面板”→“程序和功能”→“启用或关闭 Windows 功能”,勾选 “Hyper - V” 选项,点击 “确定”,然后重新启动计算机以完成 Hyper - V 的安装。
- 下载安装包:访问 [Docker 官方网站下载页面](https://www.docker.com/products/docker - desktop),点击 “Download for Windows” 下载 Docker Desktop 安装程序。
- 安装 Docker Desktop:双击已下载的安装程序文件,按照安装向导的提示操作,接受许可协议,选择安装位置,根据需要选择是否启用 “WSL 2” 支持,点击 “Install” 按钮开始安装过程,安装完成后可能需要重新启动计算机。
- 运行并配置 Docker Desktop:计算机重新启动后,启动 Docker Desktop 应用程序。如果弹出用户账户控制对话框,点击 “Yes” 以允许 Docker 运行。Docker 将开始初始化,当任务栏中的 Docker 图标变成稳定状态时表示已准备好使用。可以右键单击任务栏上的 Docker 图标,打开其菜单并进入 “Settings” 进行各种配置调整。
- 验证安装:打开命令提示符或 PowerShell 窗口,键入
docker --version来检查 Docker 版本,也可使用命令docker run hello - world来运行一个测试容器,若容器能够运行并输出欢迎信息,则表示 Docker 安装成功。
- 启用 CPU 虚拟化:重启电脑,按下
F2、F10、Delete或Esc进入 BIOS(不同品牌主板按键不同),根据 CPU 型号启用相应虚拟化选项,如 Intel 处理器启用 Intel VT - x,AMD 处理器启用 SVM Mode 或 AMD - V,保存设置并退出 BIOS。
- 安装所需后端组件(可选):右键点击 “开始” 菜单,选择 “终端管理员”,以管理员权限打开 Windows 终端,使用
Ctrl + Shift + 1快捷键切换到 Powershell 窗口,执行以下命令安装组件:
Enable - WindowsOptionalFeature - Online - FeatureName Microsoft - Hyper - V - All、Enable - WindowsOptionalFeature - Online - FeatureName Microsoft - Windows - Subsystem - for - Linux、Enable - WindowsOptionalFeature - Online - FeatureName VirtualMachinePlatform、Enable - WindowsOptionalFeature - Online - FeatureName Containers
- 下载安装包:前往 Docker 官网下载 “Docker Desktop Installer.exe” 安装程序。
- 安装 Docker Desktop:右键点击安装程序,选择 “以管理员身份运行”,根据需求勾选或取消 “Use WSL 2 instead of Hyper - V (recommended)” 选项,点击 “OK” 开始安装,安装完成后建议重启电脑。
- 初始化 Docker Desktop:右键点击 “开始” 菜单,选择 “终端管理员”,以管理员权限打开 Windows 终端,执行命令手动更新 WSL 版本。启动 Docker Desktop,点击 “Accept” 接受 Docker 订阅服务协议,可以选择登录 Docker 账号,或者点击 “Skip” 跳过并直接进入 Docker Desktop 主界面。
- 切换和验证 Docker Desktop 后端(可选):打开 Docker Desktop 管理界面,点击右上角的 “设置” 图标,在 “General” 常规选项卡中,勾选(使用)或取消勾选 “Use the WSL 2 based engine” 选项,以选择是否使用基于 WSL 2 的引擎,点击右下角的 “Apply & restart” 按钮,重启 Docker Engine。若要切换 WSL 发行版关联,可打开 “设置”>“Resources”>“WSL integration”,根据需要选择要关联的 Linux 发行版,点击 “Apply & restart” 按钮重启 Docker Engine。
- 验证安装4:打开 PowerShell 或命令提示符,运行命令
docker --version,若返回 Docker 的版本信息,则说明安装成功。也可以运行docker run hello - world来测试 Docker 是否正常工作。