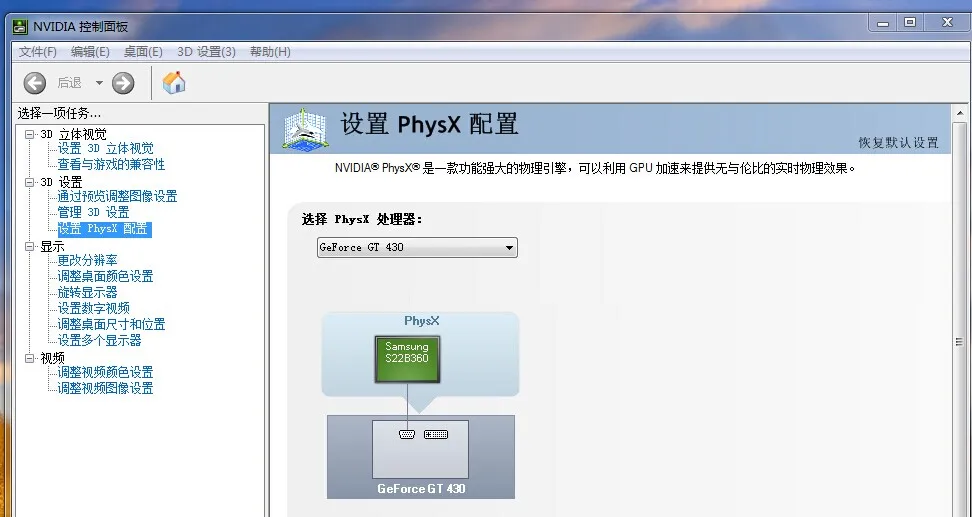英伟达控制面板不见了修复方法详解|电脑没有nvidia控制面板怎么回事?
NVIDIA控制面板是调整显卡设置、优化游戏性能的核心工具,若突然消失,可能是驱动异常、系统配置错误或软件冲突导致。本文将系统梳理6种高效解决方案,助你快速找回控制面板。
一、基础排查:3步定位问题根源
1. 检查驱动安装状态
- 操作:右键点击【开始菜单】-【设备管理器】-展开【显示适配器】。
- 现象分析:
- ❌ 显卡名称带“黄色感叹号”:驱动未安装或损坏。
- ❌ 仅显示“Microsoft基本显示适配器”:未安装NVIDIA官方驱动。
- ✅ 显示“NVIDIA GeForce XXX”:驱动已安装,但控制面板可能被隐藏。
2. 验证控制面板进程
- 操作:按Ctrl+Shift+Esc打开任务管理器,切换至【详细信息】选项卡。
- 关键进程:
- nvcplui.exe:控制面板主程序。
- nvdisplay.container.exe:显卡服务进程。
- 缺失处理:若进程不存在,需重装驱动;若存在但无界面,尝试结束进程后重启。
3. 确认系统服务状态
- 服务名称:
NVIDIA Display Container LS
- 操作:按Win+R输入services.msc,找到该服务并确保状态为“正在运行”,启动类型为“自动”。
二、深度修复:6种场景化解决方案
方案一:通过GeForce Experience修复
- 适用场景:驱动安装不完整或控制面板被误删。
- 操作步骤:
- 打开GeForce Experience,点击右上角【设置】图标。
- 选择【常规】- 开启【IN-GAME OVERLAY】(部分版本需先登录NVIDIA账号)。
- 切换至【驱动程序】选项卡,点击【检查更新】安装最新驱动。
- 重启后按
Win+S 搜索“NVIDIA控制面板”,若出现则修复成功。
方案二:手动启动控制面板
- 适用场景:控制面板被系统隐藏。
- 操作步骤:
- 按Win+R输入control.exe打开经典控制面板。
- 切换至【大图标】视图,检查是否存在【NVIDIA控制面板】。
- 若存在但桌面无快捷方式,右键【固定到开始屏幕】或【发送到桌面快捷方式】。
方案三:DDU彻底重装驱动
- 适用场景:驱动残留导致冲突。
- 工具准备:下载Display Driver Uninstaller (DDU)。
- 操作步骤:
方案四:注册表修复
- 适用场景:注册表键值错误导致控制面板无法加载。
- 操作步骤:
- 按Win+R输入regedit打开注册表编辑器。
- 导航至:HKEY_LOCAL_MACHINESOFTWAREMicrosoftWindowsCurrentVersionControl PanelCpls
- 右键【新建】-【字符串值】,命名为nvcpl.cpl,双击修改数值数据为%SystemRoot%System32nvcpl.dll。
- 重启后检查控制面板是否恢复。
方案五:系统还原
- 适用场景:近期系统更新或软件安装后控制面板消失。
- 操作步骤:
- 按Win+S搜索“创建还原点”并打开。
- 点击【系统还原】- 选择控制面板正常时的还原点。
- 按提示完成还原,注意此操作会撤销还原点之后的系统变更。
方案六:检查硬件冲突
- 适用场景:多显卡设备(如核显+独显)配置错误。
- 操作步骤:
- 进入BIOS:开机时按
Del/F2/F10(具体键值参考主板说明书)。
- 找到【Advanced】-【Chipset Configuration】- 确保【Primary Display】设置为【PCI-E】(独显模式)。
- 保存设置并重启,重新安装NVIDIA驱动。
- 进入BIOS:开机时按
三、预防措施:避免控制面板再次丢失
- 禁用驱动自动更新:
- 进入【设置】-【更新与安全】-【Windows更新】-【查看更新历史记录】-【卸载更新】,删除显卡相关更新。
- 按Win+R输入gpedit.msc,导航至【计算机配置】-【管理模板】-【Windows组件】-【Windows更新】,启用【禁止自动更新驱动程序】。
- 定期清理残留文件:
- 使用CCleaner等工具清理注册表及临时文件,避免驱动冲突。
- 创建系统还原点:
- 在控制面板正常时手动创建还原点,以便快速回滚。
四、特殊场景处理
场景一:控制面板英文界面
- 原因:系统语言与驱动语言包不匹配。
- 解决:
- 卸载当前驱动。
- 访问NVIDIA官网,选择【手动搜索驱动】- 输入显卡型号。
- 在【操作系统】下拉菜单中选择对应语言版本(如Windows 10 64-bit, Chinese)。
场景二:笔记本双显卡切换失效
- 现象:控制面板中无【管理3D设置】选项。
- 解决:
- 安装厂商定制驱动(如联想需从联想官网下载)。
- 在控制面板【3D设置】中,将【全局设置】-【首选图形处理器】设为【高性能NVIDIA处理器】。
五、总结
NVIDIA控制面板消失通常由驱动异常引发,优先尝试GeForce Experience修复或DDU重装驱动。若问题持续,需排查注册表、系统服务及硬件配置。建议普通用户优先使用方案一、二、三,进阶用户可尝试方案四、五。操作前务必备份重要数据,避免系统崩溃风险。通过本文方法,90%以上的控制面板丢失问题可被解决,让你的显卡设置重归掌控。
阅读剩余